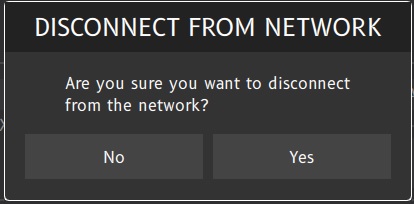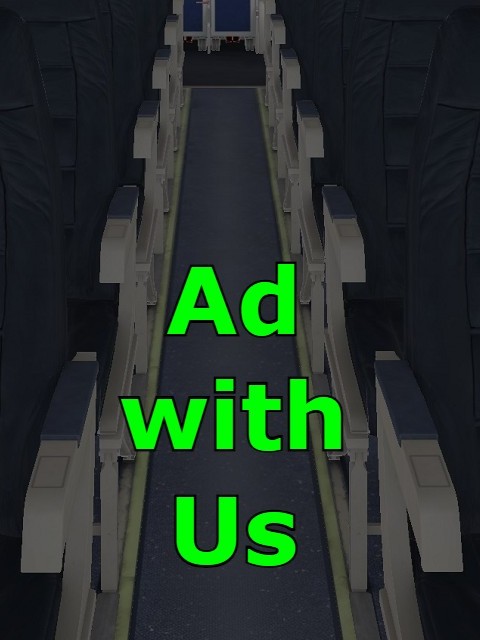在依照上一篇「虛擬網路IVAO指南(一):註冊帳號 與 插件安裝」的指引分別進行帳號註冊、以及安裝插件完成之後,接下來就能使用Altitude客戶端程式進行連線。一般來說可以從桌面上找到連線程式的捷徑,分別為「IVAO Pilot Client」與「IVAO Pilot Core」。
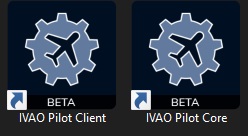
如果找不到捷徑,或當初安裝時沒有選取要創建捷徑的話,到Microsoft Flight Simulator程式資料夾中,應該會看到命名為「IVAO」的資料夾,裡面會有三個資料夾:「PilotCore」、「PilotUI」、「PilotUI_x86」;在「PilotCore」資料夾中的「pilot_core_fs2020.exe」就是IVAO Pilot Core程式,而「PilotUI」、「PilotUI_x86」中的「PilotUI.exe」就是IVAO Pilot Client。(x86版本為32位元程式,基本上不會使用)
第一步先將IVAO Pilot Core上按右鍵選取「以系統管理員身分執行」,然後就能在Windows右下角看到IVAO MSFS Connector的小圖示。
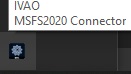
接下來打開IVAO Pilot Client,在未同步開啟模擬飛行以前,介面顯示如下,此時可以打開微軟模擬飛行。開啟後按下「Connect」就能進入到程式主畫面,此時顯示成未連線狀態。

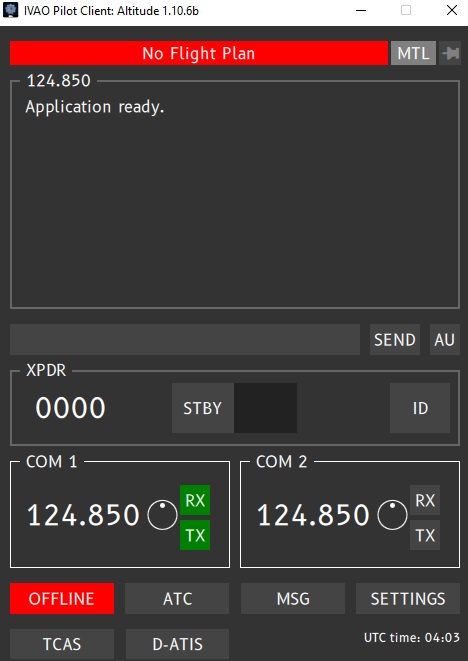
IVAO客戶端程式主畫面包含多項操控功能如下圖所示。
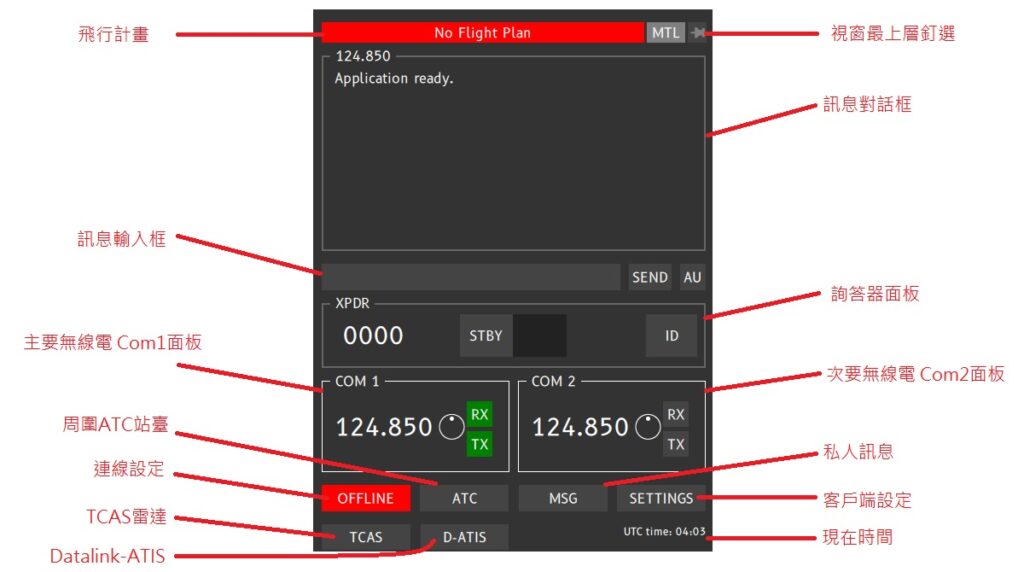
第一次連線時要先確認客戶端的聲音設定,點選右下角的「SETTINGS」按鈕進入到設定畫面。
Audio Input:麥克風設定,空白為預設
Audio Output:音效播放設定,空白為預設
Enable Audio VHF Effects:啟用無線電音效效果,預設為開啟
Enable Icon Alert:啟用圖示警告,預設為開啟
Apply:確認設定
Set Push-To-Talk key:設定按鍵發話按鈕
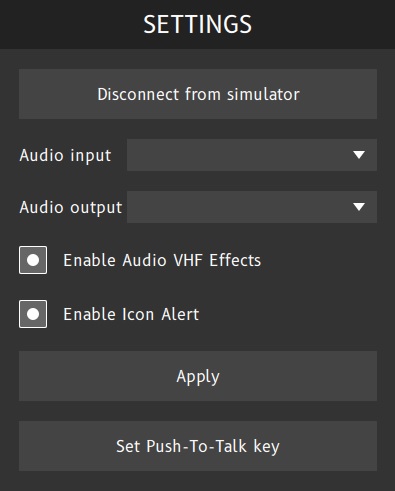
一般來說除了按鍵發話鈕需要額外設定以外,其他都可以以預設為主,按下Set Push-To-Talk Key以後,再按下想要作為按鍵發話的按鍵,最後按下Apply就可以設定完成。此時回到主畫面,按下剛剛設定的按鍵發話鍵就可以看到Tx(發話)燈亮起,代表正在發話。
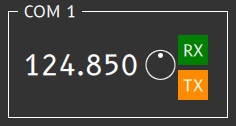
完成設定後,接下來按下左下角的「OFFLINE」按鈕進入到連線設定畫面。
填上Callsign、VID、密碼、姓名等,Server預設「WS」、Voice設定有「Tx/Rx(可收發)」、「Receive Only(僅能接收)」、或「No Voice(無語音)」三種。MTL Aircraft與MTL Variant則是將自身航機以何種機型及塗裝顯示給他人的設定。完成資訊輸入後按下「CONNECT」就可以連線。
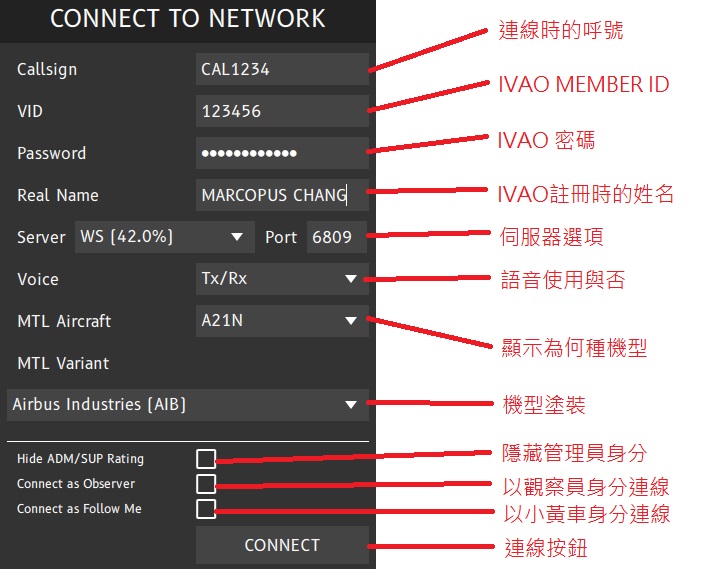
成功連線後,最上方的飛行計畫將會顯示當前的呼號,訊息欄中會顯示成功連線,並且原先的紅色OFFLINE鈕會轉變為綠色的ONLINE。
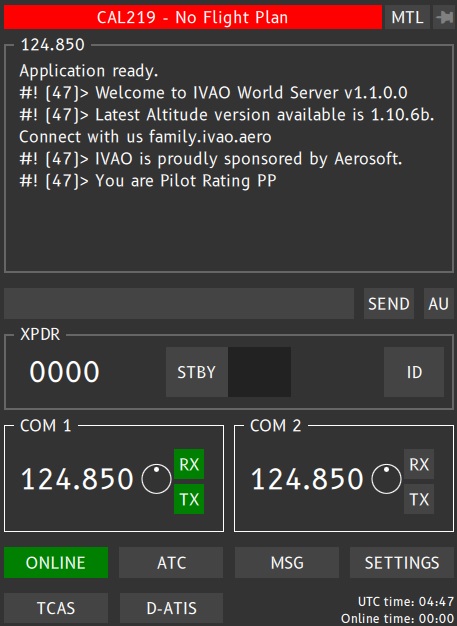
至於離線的話,則是按下ONLINE,畫面會跳出確認登出的選項,點選「Yes」就能離線。